Getting Started with Bidon
This guide walks you through the essential steps to set up Bidon and start monetizing your app:
- Create an App in the console
- Set up a Demand Source Account (using BidMachine and AppLovin as examples)
- Create an App Demand Profile for app-level demand source settings
- Create Line Items to define bidding or CPM logic
- Configure an Auction to serve ads with a price floor and timeout
1. Create an App
In the Bidon Management Console, navigate to Apps in the sidebar.
Click New App to open the App form.
Fill in the following details:
- Owner: Your account or organization
- App Name: A descriptive name for your app (e.g., "example app")
- Platform: iOS or Android
- Bundle ID / Package Name: The package identifier (e.g.,
com.app.example)
Click Save.
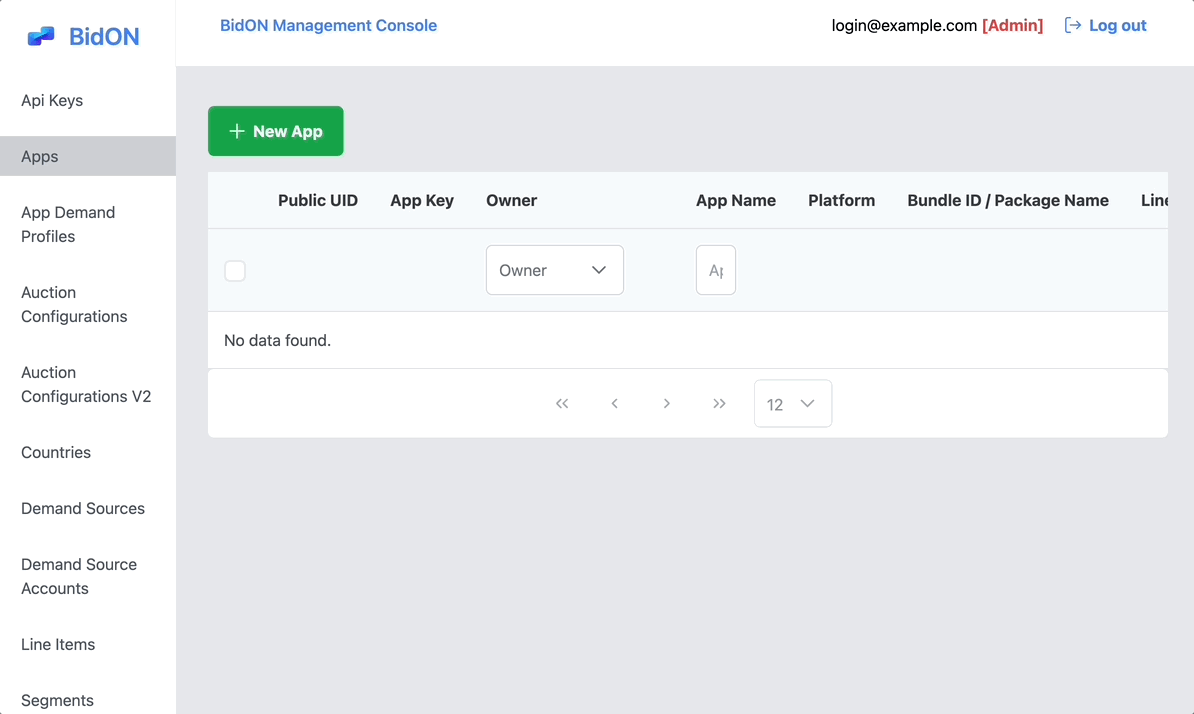
2. Create a Demand Source Account
A Demand Source Account stores credentials for a specific demand partner. Below, we'll set up accounts for both BidMachine and AppLovin.
BidMachine Account Setup
Go to Demand Source Accounts in the sidebar, then click New Demand Source Account.
Select Bidmachine from the Demand Source dropdown.
Fill in:
- Owner: The user/organization that will manage this account
- Label: A nickname (e.g., "BidTest")
- Seller ID: Unique ID provided by BidMachine (e.g.,
795) - Endpoint: Endpoint URL (e.g.,
x.appbaqend.com) - Mediation Config: JSON config if needed (leave empty if not required)
Click Save.
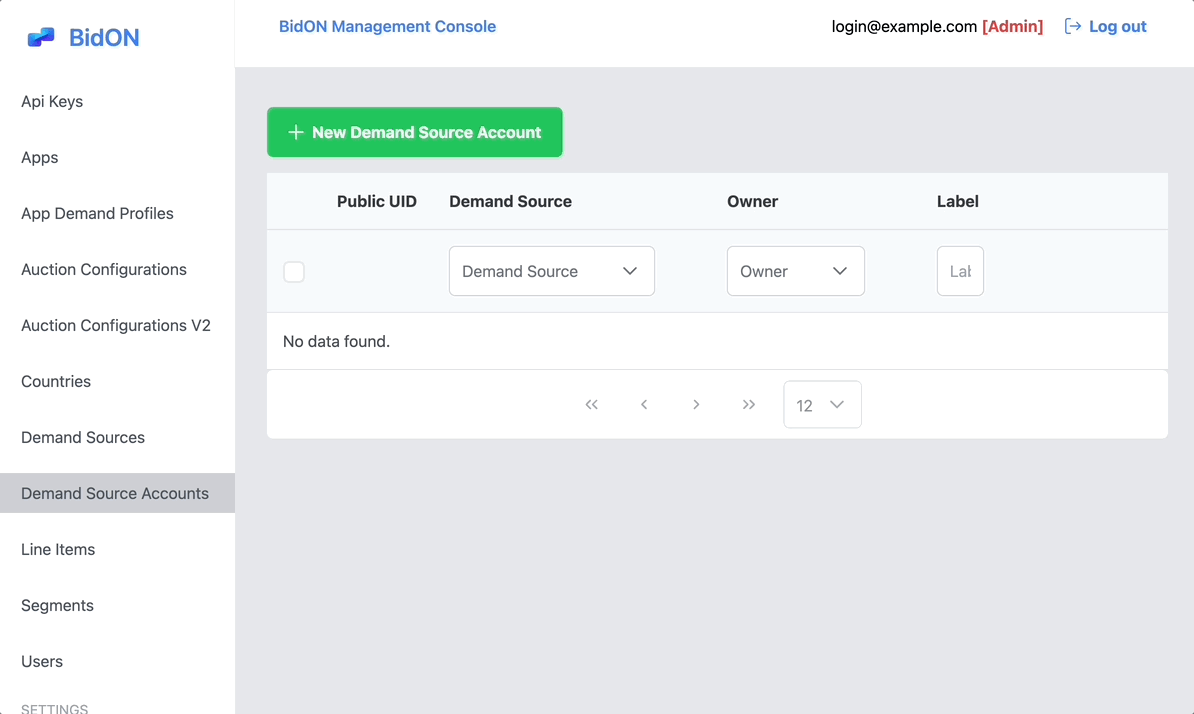
AppLovin Account Setup
Go to Demand Source Accounts in the sidebar, then click New Demand Source Account.
Select AppLovin from the Demand Source dropdown.
Fill in:
- Owner: Select "Shared" or your specific organization
- Label: A descriptive name (e.g., "AppLovin")
- SDK Key: Your AppLovin SDK Key
Click Save.
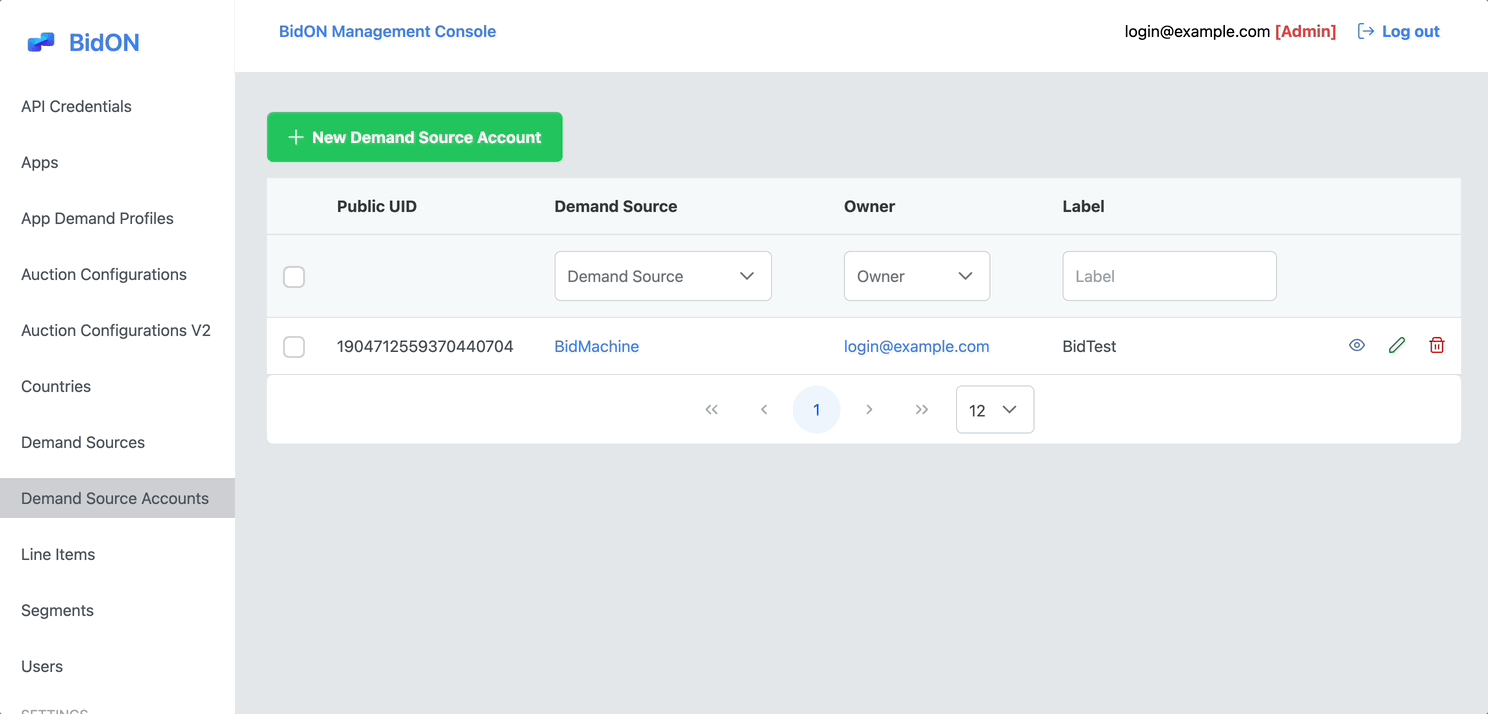
3. Create an App Demand Profile
An App Demand Profile links your App with a specific Demand Source Account and stores any app-level settings required by that demand partner. If you use multiple demand sources for a single app, you'll create multiple app demand profiles—one for each source.
BidMachine App Demand Profile
Navigate to App Demand Profiles in the sidebar.
Click New App Demand Profile.
Fill in:
- App: Select the app you created in Step 1 (e.g.,
com.app.example (android)). - Demand Source: Choose BidMachine (Bidding).
- Demand Source Account: Pick the BidMachine account you created (e.g.,
(BidMachine) BidTest). - Enabled: Check this box to activate the demand source for this app.
- App: Select the app you created in Step 1 (e.g.,
Click Save.
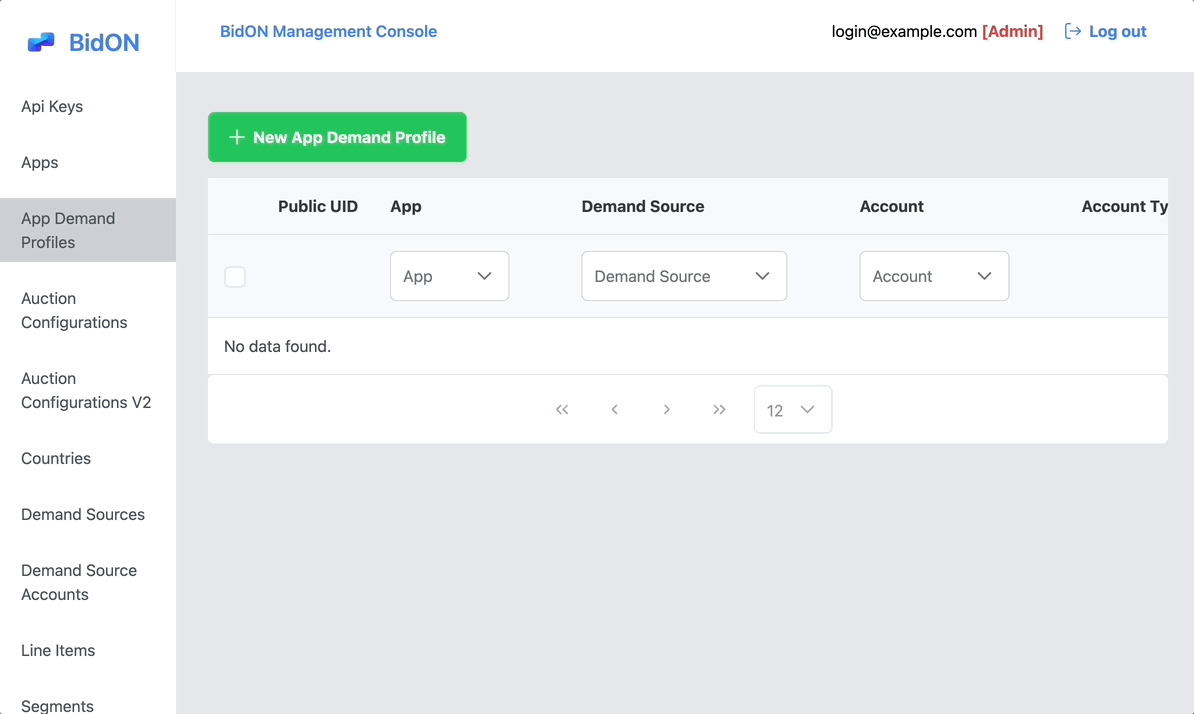
AppLovin App Demand Profile
Navigate to App Demand Profiles in the sidebar.
Click New App Demand Profile.
Fill in:
- App: Select your app from the dropdown.
- Demand Source: Choose AppLovin (Ad Network).
- Demand Source Account: Select the AppLovin account you created (e.g.,
(AppLovin) ApplovinTest). - Enabled: Check this box to activate AppLovin for this app.
Click Save.
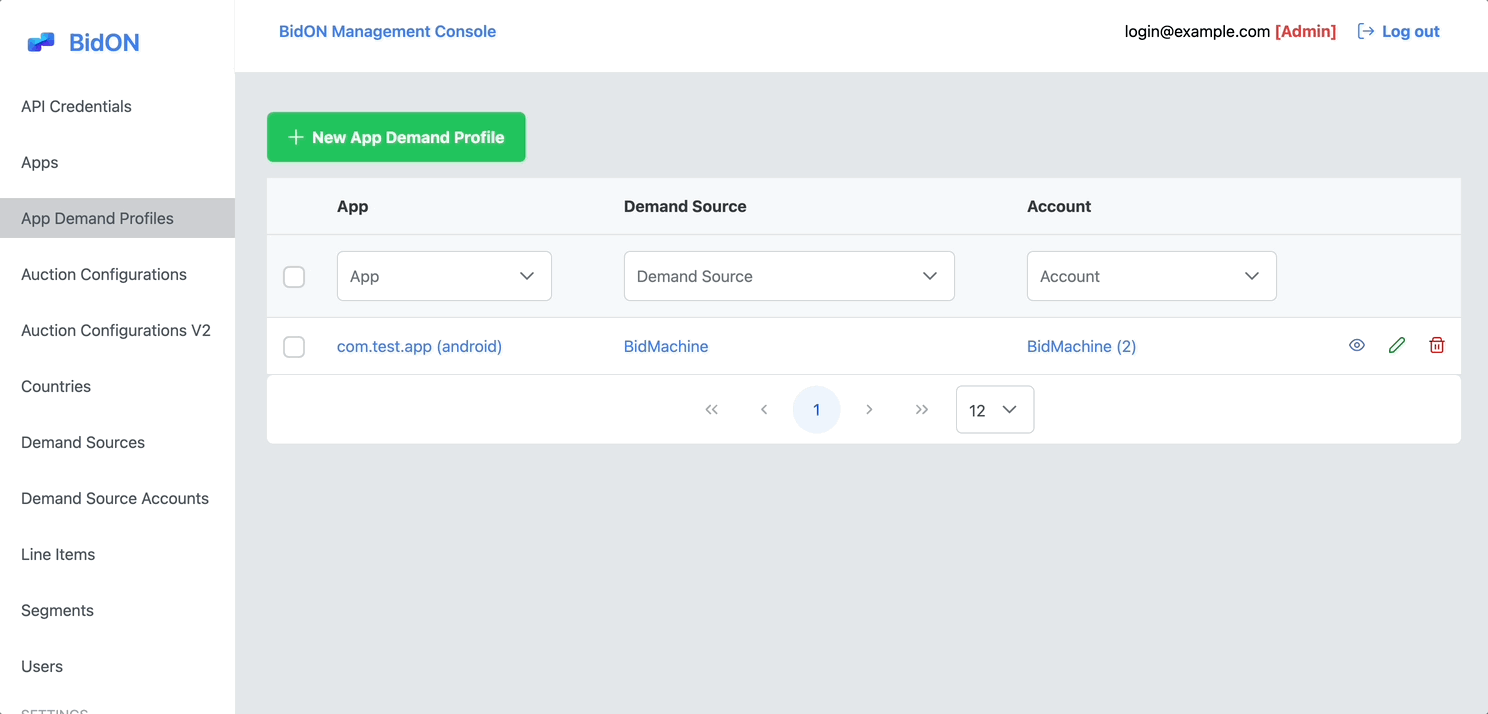
4. Create Line Items
A Line Item defines how each ad source competes for a specific ad type (e.g., Interstitial, Banner, Rewarded Video). Bidding networks like BidMachine use Bidding line items, while CPM-based networks use CPM line items.
Note: The console automatically separates bidding vs. CPM networks. You can't mix them by mistake because only the correct line item type is shown for each demand source.
BidMachine Line Item
Navigate to Line Items in the sidebar.
Click New Line Item.
Fill out:
- App: Select your app (e.g.,
com.test.app (android)). - Ad Type: Choose the format (e.g., Interstitial).
- Demand Source: Bidmachine.
- Demand Source Account: The BidMachine account you created.
- Label: A descriptive name (e.g., "Bid Inter").
- Auction Type: Choose Bidding (for BidMachine).
- App: Select your app (e.g.,
Click Save.
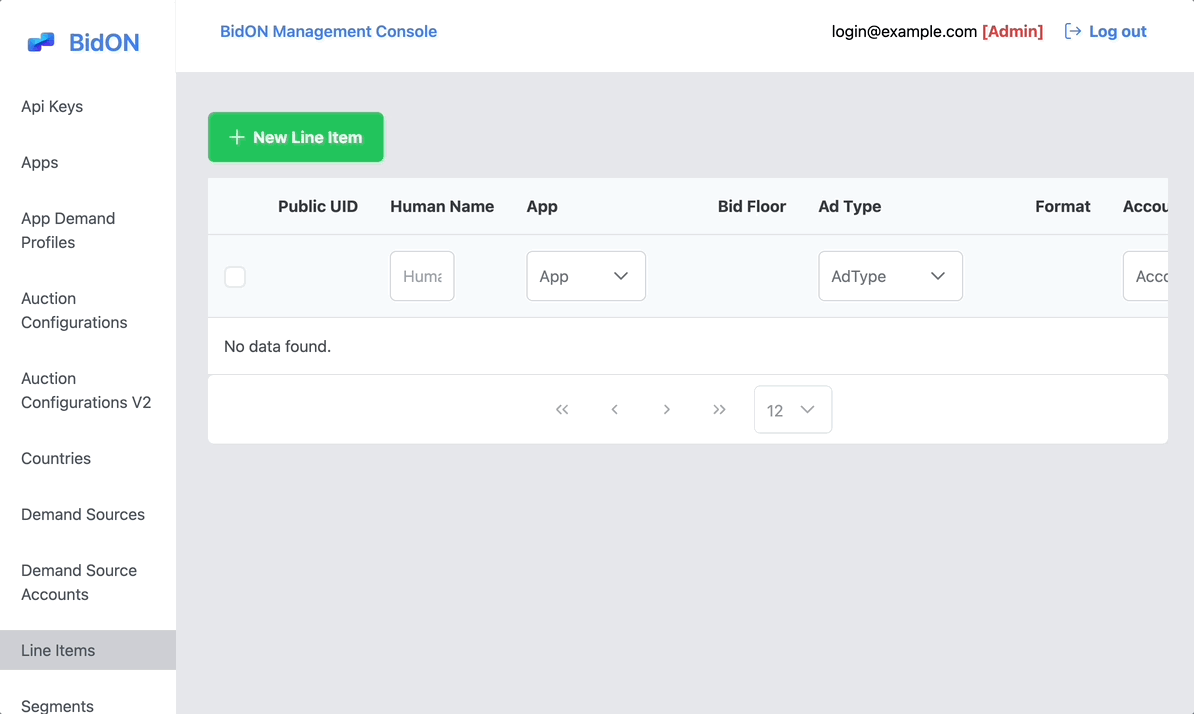
AppLovin Line Item
Navigate to Line Items in the sidebar.
Click New Line Item.
Fill out:
- App: Select your app (e.g.,
org.bidon.test_app (android)). - Ad Type: Choose the format (e.g., Banner).
- Demand Source: AppLovin.
- Demand Source Account: The AppLovin account you created (e.g.,
(AppLovin) ApplovinTest). - Label: A descriptive name for this line item.
- Auction Type: Select Default (for AppLovin).
- Bid Floor: Set your minimum acceptable bid (e.g.,
0.10). - Zone Id: Enter the AppLovin Zone ID for this ad unit.
- App: Select your app (e.g.,
Click Save.
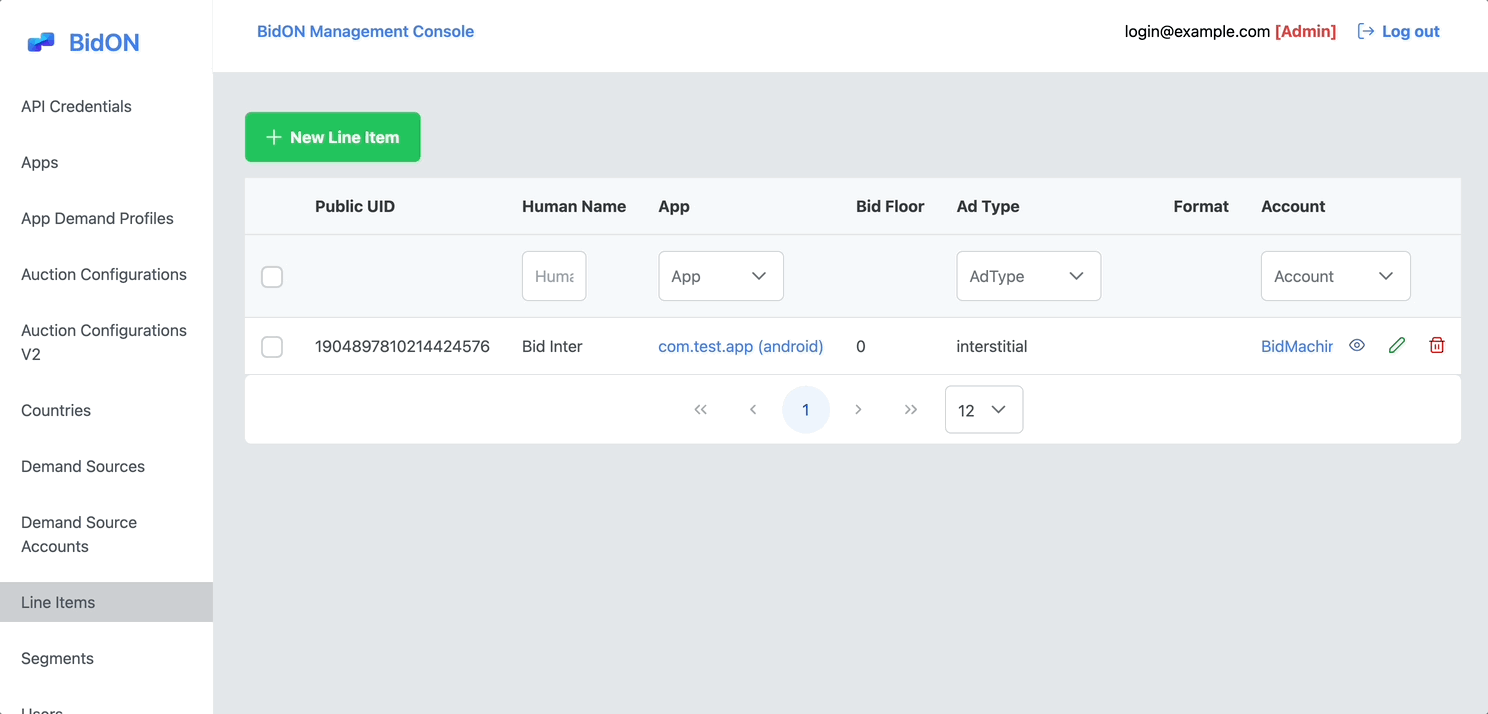
5. Configure the Auction
The Auction Configuration defines how demand sources compete, sets a price floor, and specifies timeouts. This is similar to other mediation platforms.
Go to Auction Configurations V2.
Click New Auction Configuration.
Fill in:
- Name: Descriptive name (e.g., "Inter Auction").
- App: Select your app (e.g.,
com.app.example (android)). - Ad Type: Choose the format (e.g., Interstitial).
- Price Floor: (e.g.,
0.10). Bids below this floor returnno_bid; CPM line items with eCPM below0.10are filtered out. - Segment: (Optional) Select a user segment.
- Is Default: Check if this is the default auction for this ad type/app.
- External Win Notification: Enable if your demand partner requires a win notice callback.
- Timeout: Recommended is
15000(15 seconds) to allow enough time for real-time bidding.
Scroll down to see Bidding Networks and CPM Networks:
- Under Bidding Networks, enable BidMachine and choose the relevant line items.
- Under CPM Networks, enable AppLovin and select the AppLovin line items you created.
Click Save.
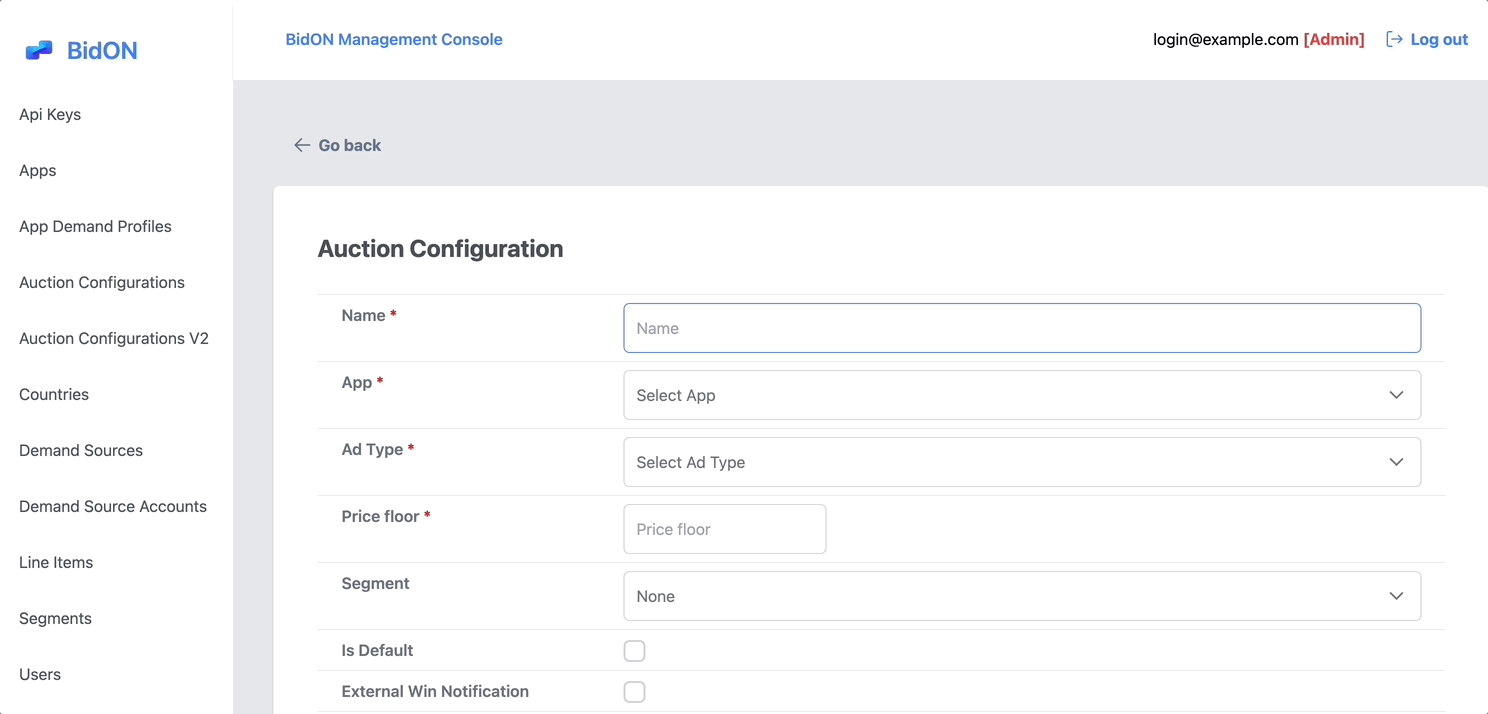
Next Steps
- Integrate the SDK: After creating your auction configuration, follow the SDK Integration guide to add the Bidon SDK to your app.
- Add More Demand Sources: Repeat Steps 2–4 to add additional networks (either bidding or CPM) and create separate App Demand Profiles.
- Monitor & Optimize: Check performance metrics to fine-tune your price floors, timeouts, and demand source mix.
You now have a basic setup with:
- A single app
- Two demand sources (BidMachine and AppLovin)
- App Demand Profiles linking your app to each demand source
- Line items for each demand source and ad format
- An auction configuration that includes both demand sources